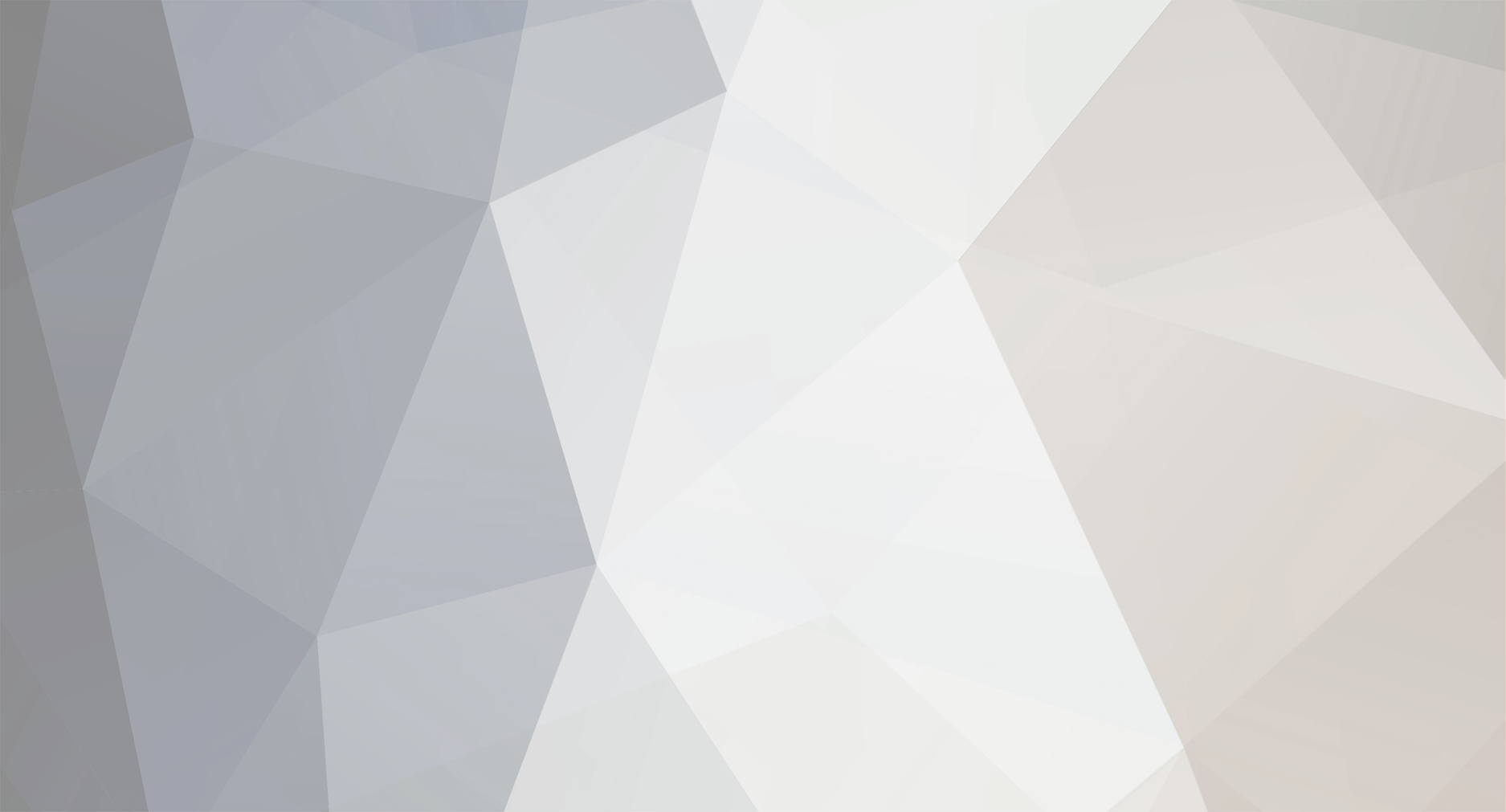-
Posts
843 -
Joined
-
Last visited
-
Days Won
6
Content Type
Profiles
Forums
Blogs
Events
Articles
Downloads
Gallery
Everything posted by F2 Staff
-
The following recommendations should be followed when troubleshooting Message Queuing problems in the Microsoft Windows Vista and Windows Server 2008 operating systems. Check the Windows event logs for errors and warnings Check the Windows event logs of the Message Queuing computer(s) for errors. Search for error or warning events with a Source that contains the text MSMQ, for example "MSMQ(MSMQ)" or "MSMQ Cluster Resource". Sort events in the Event Viewer by Source to quickly locate events that contain the text "MSMQ". Then search Microsoft Help and Support for the corresponding Event ID, text in the error or warning description, or any error codes that are returned as EventData in the details of the event. For more information about using Event Viewer see the Windows online help. Use End-to-end tracing to troubleshoot problems with message delivery Consider enabling End-to-End tracing to troubleshoot problems with message delivery. For more information see the Windows Vista or Windows Server 2008 help topic "Troubleshooting by Using End-to-End Tracing". Verify computer connectivity No matter what the connectivity symptom or problem, using the ping utility to test a computer is always a good idea. The amount of time that ping takes to respond can indicate a problem, as can the fact that ping only succeeds intermittently. Intermittent success indicates issues such as network overload or failure in name resolution, which forces the computer to broadcast for name resolution. Verify that ping resolves the full DNS name of the problem computer. If it does not, check your DNS server. Note: Read Things to Check When Troubleshooting Message Queuing
-
This step-by-step guide provides the instructions necessary to use User Account Control (UAC) in a test environment. This document is not intended to provide a comprehensive, detailed description of UAC. Additional resources include the following: All users of this step-by-step guide will also be interested in Getting Started with User Account Control on Windows Vista (Getting Started with User Account Control on Windows Vista ). For additional information for IT professionals, see Understanding and Configuring User Account Control in Windows Vista (Understanding and Configuring User Account Control in Windows Vista ). For information for developers and independent software vendors about how to develop applications for Windows Vista or Windows Server 2008, see The Windows Vista and Windows Server 2008 Developer Story: Windows Vista Application Development Requirements for User Account Control (UAC) (Windows Vista Application Development Requirements for User Account Control (UAC) ).Read Windows User Account Control Step-by-Step Guide
-
I have changes things around a bit to get ready for the software upgrade next weekend. The resource directory is now moved to the forum and the old directory has been removed. There are other changes that went on behind the scenes. This is to make the upgrade as easy as possible.
-
IDC predicts that almost half of all servers in very large businesses will be virtualized by 2010. But medium-sized businesses have been slower to embrace virtualization, despite processor utilization rates of under 15 percent and fractional utilization of memory and disk resources. Now, however, changes in hardware and software have made virtualization easier and cheaper to implement and are making a logical server environment real. Live Webcast: Virtualization for the Mid-market - Is it Real?
-
Virtualization and workload management are essential technologies for maximizing scalability, availability and value on high-end computing systems, and Itanium 2-based servers offer many options. One is SWsoft Virtuozzo, a proven, software-based virtualization solution for consolidating Linux and Windows applications. It provides granular control of workloads, along with exceptional performance and scalability--factors that make it ideal for many mission-critical environments. Advanced Virtualization and Workload Management on Itanium 2-Based Servers Whitepaper
-
At the start of 2007, more than 25% of data centers were running mission-critical applications on virtualized servers. Before trusting critical applications to virtualization, most organizations want to secure a comfort level with the technology to ensure that any foray into virtualization is met with success. This overview takes a detailed look at the competing server virtualization architectures, while highlighting the critical differences of each. Along the way, Wolf addresses key considerations for evaluating potential virtualization solutions and integrating them into existing storage and network infrastructures. A Look at Today's Server Virtualization Architecture
-
In this InformIT article, Scott Fulton continues his technical survey of the ten most important changes to Windows Server 2008 by discussing a group of three services that demonstrate the evolutionary principle applied to software: clean service shutdown, Kernel Transaction Manager, and Server Message Block Version 2. Title: Clean Service Shutdown Authors: Scott M. Fulton Publisher: Pearson/InformIT Pub Date: Jun 1, 2007 Copyright 2007, Pearson Education Inc. InformIT. All rights reserved. Used with permission from the publisher, Pearson/InformIT See how Windows Server 2008 demonstrates the evolutionary principle applied to software
-
The official home of Windows Server 2008 at Microsoft's website. You can take a sneak peek at the Virtual Launch Experience and get a taste of whats to come and test drive real Windows Server 2008 scenarios and features live with this instant virtual environment. Windows Server 2008 at Microsoft
-
To earn the Works with Windows Server 2008 designation, you will use the Works with Tool. Works with Tool: Completely a Wizard based tool. No learning curve. Testing can be run on physical box or through remote access. Test Server and Client components for compliance and compatibility in under 2 to 4 hours. View comprehensive report and logs at any time during testing. Read Windows Server Certification and Application Compatibility
-
A failover cluster is a group of independent computers that work together to increase the availability of applications and services. The clustered servers (called nodes) are connected by physical cables and by software. If one of the cluster nodes fails, another node begins to provide service (a process known as failover). Users experience a minimum of disruptions in service. This guide describes the process of creating a failover cluster and migrating settings to it by running the Migrate a Cluster wizard. With this wizard, you can migrate the settings of some types of resources from an existing server cluster running Windows Server 2003 to a failover cluster running Windows Server 2008 Enterprise or Windows Server 2008 Datacenter. Read Migrating Settings from a Cluster Running Windows Server 2003 to a Cluster Running Windows Server 2008
-
A failover cluster is a group of independent computers that work together to increase the availability of applications and services. The clustered servers (called nodes) are connected by physical cables and by software. If one of the cluster nodes fails, another node begins to provide service (a process known as failover ). Users experience a minimum of disruptions in service. Read Guide for Configuring a Two-Node File Server Failover Cluster in Windows Server 2008
-
This step-by-step guide provides the instructions that you need to set up Windows BitLocker Drive Encryption in a test lab environment. We recommend that you do not use this guide in a production environment. Step-by-step guides are not necessarily meant to be used to deploy Windows Server 2008 operating system features without additional documentation (as listed in the Additional Resources section) and should be used with discretion as a stand-alone document. What is BitLocker Drive Encryption? BitLocker is a data protection feature available in the Windows Vista Enterprise and Windows Vista Ultimate operating systems for client computers and in the Windows Server 2008 operating system. BitLocker provides enhanced protection against data theft or exposure on computers that are lost or stolen, and more secure data deletion when BitLocker-protected computers are decommissioned. Data on a lost or stolen computer is vulnerable to unauthorized access, either by running a software attack tool against it or by transferring the computers hard disk to a different computer. BitLocker helps mitigate unauthorized data access on lost or stolen computers by combining two major data-protection procedures: Encrypting the entire Windows operating system volume and data volumes on the hard disk. BitLocker encrypts all user files and system files in the operating system volume, including the swap and hibernation files, and can also encrypt data volumes. Checking the integrity of early boot components and boot configuration data. On computers that have a Trusted Platform Module (TPM) version 1.2, BitLocker leverages the enhanced security capabilities of the TPM to help ensure that your data is accessible only if the computers boot components appear unaltered and the encrypted disk is located in the original computer. BitLocker is tightly integrated into Windows Vista and Windows Server 2008 and provides enterprises with enhanced data protection that is easy to manage and configure. For example, BitLocker can use an existing Active Directory Domain Services (AD DS) infrastructure to remotely store BitLocker recovery keys. BitLocker also provides a recovery console that enables data retrieval for non-domain-joined computers or computers that are unable to connect to the domain (for example, computers in the field). Who should use BitLocker Drive Encryption? This guide is intended for the following audiences: IT planners and analysts who are evaluating the product Security architectsRead BitLocker Drive Encryption Step-by-Step Guide for Windows Server 2008
-
Windows BitLocker Drive Encryption (BitLocker) is a security feature in the Windows Vista and Windows Server 2008 operating systems that can provide protection for the operating system on your computer and data stored on the operating system volume. In Windows Server 2008, BitLocker protection can be extended to volumes used for data storage as well. What does Windows BitLocker Drive Encryption do? BitLocker performs two functions: BitLocker encrypts all data stored on the Windows operating system volume (and configured data volumes). This includes the Windows operating system, hibernation and paging files, applications, and data used by applications. BitLocker is configured by default to use a Trusted Platform Module (TPM) to help ensure the integrity of early startup components (components used in the earlier stages of the startup process), and "locks" any BitLocker-protected volumes so that they remain protected even if the computer is tampered with when the operating system is not running. In Windows Server 2008, BitLocker is an optional component that must be installed before it can be used. To install BitLocker, select it in Server Manager or type the following at a command prompt: ServerManagerCmd -install BitLocker -restart Who will be interested in this feature? The following groups might be interested in BitLocker: Administrators, IT security professionals, and compliance officers who are tasked with ensuring that confidential data is not disclosed without authorization Administrators responsible for securing computers in remote or branch offices Administrators responsible for servers or Windows Vista client computers that are mobile Administrators responsible for the decommissioning of servers that have stored confidential dataRead BitLocker Drive Encryption Overview
-
Windows Server 2008 Foundation Network Guide and Companion Guides The Windows Server 2008 Foundation Network Guide provides instructions for planning and deploying the components required for a fully functioning network and a new Active Directory domain in a new forest. Companion guides are also available to help you add new network functionality and features to the network you deployed with the Foundation Network Guide. Windows Server 2008 Foundation Network Guide Using this guide, you can deploy computers configured with the following Windows server components: The Active Directory Domain Services (AD DS) server role The Domain Name System (DNS) server role The Dynamic Host Configuration Protocol (DHCP) server role The Network Policy Server (NPS) role service of the Network Policy and Access Services server role The Windows Internet Name Service (WINS) feature TCP/IP connections on individual servers Read: Windows Server 2008 Foundation Network Guide and Companion Guides
-
Domain Name System (DNS) is a system that is used in TCP/IP networks for naming computers and network services that is organized into a hierarchy of domains. DNS naming locates computers and services through user-friendly names. When a user enters a DNS name in an application, DNS services can resolve the name to other information that is associated with the name, such as an IP address. Windows Server 2008 provides a number of enhancements to the DNS Server service that improve how DNS performs. For details about these changes, see DNS Server Role. Overview of the Improvements in DNS The DNS Server role in Windows Server 2008 contains four new or enhanced features that improve the performance of the DNS Server service or give it new abilities: Background zone loading: DNS servers that host large DNS zones that are stored in Active Directory Domain Services (AD DS) are able to respond to client queries more quickly when they restart because zone data is now loaded in the background. IP version 6 (IPv6) support: The DNS Server service now fully supports the longer addresses of the IPv6 specification. Support for read-only domain controllers (RODCs): The DNS Server role in Windows Server 2008 provides primary read-only zones on RODCs. Global single names: The GlobalNames zone provides single-label name resolution for large enterprise networks that do not deploy Windows Internet Name Service (WINS). The GlobalNames zone is useful when using DNS name suffixes to provide single-label name resolution is not practical. Global query block list: Clients of such protocols as the Web Proxy Auto-Discovery Protocol (WPAD) and the Intra-site Automatic Tunnel Addressing Protocol (ISATAP) that rely on DNS name resolution to resolve well-known host names are vulnerable to malicious users who use dynamic update to register host computers that pose as legitimate servers. The DNS Server role in Windows Server 2008 provides a global query block list that can help reduce this vulnerability.
-
Network shell (netsh) is a command-line utility that allows you to configure and display the status of various network communications server roles and components after they are installed on computers running Windows Server 2008. Some client technologies, such as Network Access Protection (NAP) client and Dynamic Host Configuration Protocol (DHCP) client, also provide netsh commands that allow you to configure client computers running Windows Vista. Network Shell (Netsh) Technical Reference The Netsh Technical Reference provides a comprehensive netsh command reference, including syntax, parameters, and examples for netsh commands. You can use the Netsh Technical Reference to build scripts and batch files by using netsh commands for local or remote management of network technologies on computers running Windows Server 2008. Content availability Available in HTML format in the Windows Server 2008 Technical Library: Network Shell (Netsh) Technical Reference. Available for download in Windows Help format from the Microsoft Download Center: Download details: Windows Server 2008 Network Shell (Netsh) Technical Reference
-
TSZ Admin submitted a new resource: [plain]Windows Server 2008 Security Guide[/plain] - [plain]Windows Server 2008 Security Guide[/plain] Read more about this resource...
-
TSZ Admin submitted a new resource: [plain]Windows Server 2008 Backup and Recovery[/plain] - [plain]Windows Server 2008 Backup and Recovery[/plain] Read more about this resource...
-
Right click the network icon in the taskbar and select diagnose network connection. Also , could you post a screenshot of your network map?
-
Let everyone know what kind of server hardware you installed Windows Server 2008 to. It will help us put a list together of hardware that is compatible. If you have any problems with certain hardware add a note about the conflicts.
-
I use Nod32 Server version. It runs well using little resources.
-

Installation of the trial version of Windows 2008 server.
F2 Staff replied to Tack's topic in Servers / Domains / Hosting
Yes. You set the admin password during the install. Then you use it to login after install. You must not have wrote down the correct password or you have cap locks on. You have to use a secure password with number, letters and special characters for logging into Windows Server 2008. You more than likely didn't write down the one you used during install correctly. -
Instead of setting IP and DNS try setting to 'obtain IP automatically'. If you then have internet you'll know that your config is wrong and you can troubleshoot it..
-
I'll add that link to the resources section of the site. Thanks for contributing to the site.
-
Windows 2008 can be configured to act as a router/firewall for your network. Enable the DNS and DHCP server roles. Assign an IP and configure the computers on your network to obtain their IP from the server.